
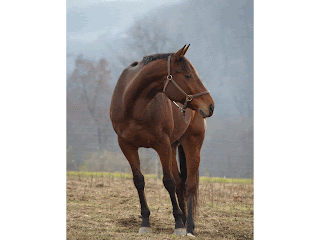
When creating a manip, it's important to think about lighting and shadows as well as the simple composition.
Find a background image that you wish to use that has some nice lighting. As you can see, I have chosen a forest with the light coming from behind. Then pick a nice object/image to be added in there. Now, I've chosen a horse to go in my forest as you can see. http://oldpost.deviantart.com/art/Horse-stock-71219768 http://greenleaf-stock.deviantart.com/art/forest-01-98586843
1. First we need to make the horse in-proportion with the forest.

2. Next, we need to remove the background from the horse. (Please refer to my tutorial on how to remove a background if you are unsure).
3. As you can see, it looks like the horse has just been shoved in there.

4. To make the horse fit in with the picture then the light would have to be coming from behind the horse (like it is in the background forest). So, for starters, we can put a small outer glow around the horse since the light is coming from behind. Go to layer > layer style >outer glow
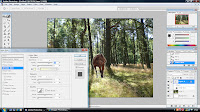
5. Now, the major thing here is that the horse has no shadow. I would usually use a drop shadow however, I think in this case, I'll make my own shadow. I will start by duplicating the horse layer. (right-click on the layer and select 'duplicate layer') Now, flip the top horse layer vertically. go to edit > transform > flip vertically

6. Move the top layer so that the horse looks like it's reflected. Like this:

7. Now, we need to lock the transparent pixels on the top layer. To do this, click on the lock transparent layer tool.

8. Next, simply get a large paintbrush and colour over the horse on the top layer. It will only allow you to paint in the horse picture so don't worry about going over the edge. Like this:

9. The shadow now is extremly strong since it's solid black. We need to soften it. So, unlock your layer by clicking the same transparent layer tool as earlier. Now, to soften it all you need to do is right click on the top layer and select 'blending options'. I used a 60% blend since it seemed to fit with my backing forest picture the best.
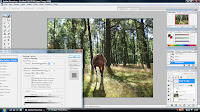
10. Now, the shadow still looks odd since it's very crisp compared with the softer shadows of the trees. You should always make sure that you get your shadows as close to the original shadows as possible. So, we need to soften it. The best way to do this is by using a simple Gaussian blur. Go to filter > blur > Gaussian blur and choose a setting which best suits your picture.
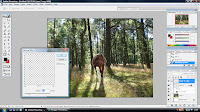
11. As you can see, already the horse looks much better. There's still something making it look out of place though. Can you see what it is? It's the outer glow we added earlier. Look at the picture below and I have circled the areas which shouldn't have a glow since the trees would be blocking out the light.

12. To be able to arase certain sections of the outer glow, we need to set the outer glow into a normal layer (so we can easily just rub out the areas of light that we don't want). So, add a new layer and place it between the forest background and the horse layer. Like this:

13. Now, select the layer with your horse on it (one above your new blank layer) and hit Ctrl + E to merge it down. This will merge it with your blank layer and make you now able to simply erase the areas of light which you don't want. So, get a soft round eraser and begin to lightly erase the areas of access light that don't belong there.
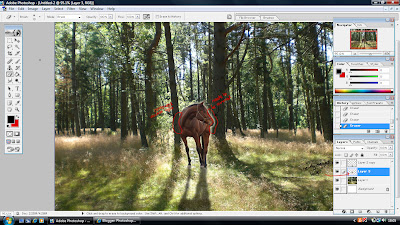
14. Finish off your light erasing and now you can see that it nearly looks complete.
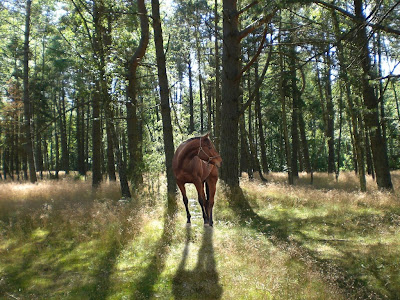
15. The only thing that needs changing now is the the brightness of the horse. Since the trees are dark with the light behind them, the horse needs to be too. So, go to image > adjustments > brightness/contrast and edit the brightness so it's a lot lower.

As simple as that,
Sam
No comments:
Post a Comment